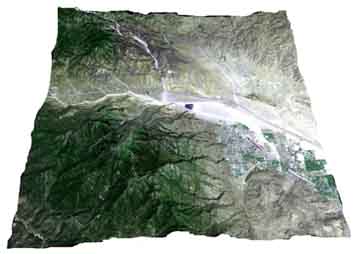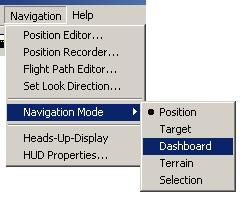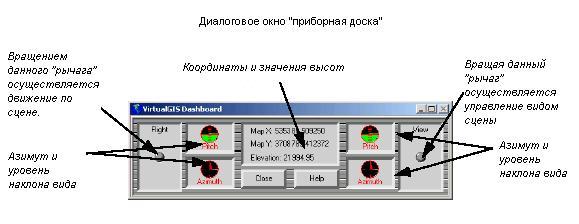| Создание облетов над территориями в ERDAS | |||
|
Источник
|
http://supergeograf.narod.ru | ||
|
Автор
|
Шаповалов Сергей Владимирович
E-mail: serg8880@mail.ru
и supergeograf@narod.ru |
||
|
Дата
|
29.09.2003 | ||
|
Версия для печати
|
а |
||
|
Загрузить примеры
|
п |
||
|
|
|||
|
Использование
ErdasImaging в построении облетов над территориями позволяет совместить
точность геоинфопмационных систем и яркость дизайнерско-оформительских
программ. Причем возможно использование не только векторных и растровых
слоев, но и добавлять модели домов, автомобилей, деревьев и других
объектов среды, позволяющих максимально реалистично передать окружающую
действительность.
|
|||
 |
|||
| Активируйте программу ErdasImaging.На главной панели программы подключите модуль VirtualGis, нажатием на кнопку | |||
 |
|||
| Откроется меню VirtualGis | |||
 |
|||
Выберем меню
VirtualGIS Viewer(VirtualGis вьюер).Нажмите File-Open-DEM
и в появившемся диалоговом окне укажите где находится ваша DEM(цифровая
модель рельефа). |
|||
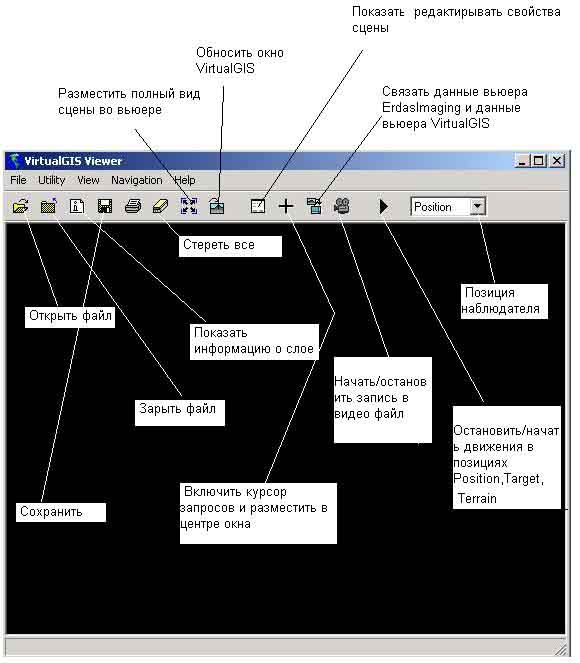 |
|||
 |
Далее
в этом же вьюере необходимо нажать File-Open-RasterLayer и указать
снимок по которому строился DEM. При необходимости вы можете указать
расположение, высоту солнца над горизонтом, причем сделать это можно с точностью до года, дня и времени. Для этого нажмите View-Sun Positioning.Exaggeration Также можно задать цвет или изображение заднего фона View-SceneProperties |
||
|
Закладка Background. |
|||
| На закладке DEM, поле Exaggeration отвечает за вертикальный градиент отображения рельефа. | |||
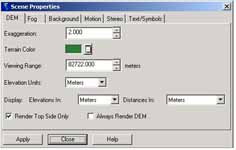 |
|||
 |
|||
|
Для большей реалистичности можно добавить слой Logo.
|
|||
 |
|||
| Для увеличения впечатления реалистичности можно добавить из библиотеки готовые модели или создать свои(.dxf,arcinfo). Модели в библиотеке разделены на категории Архитектура, деревья и т.д, что позволяет легко в них ориентироваться. | |||
 |
|||
| Итак, когда с художественным оформлением покончено, можно приступать к созданию собственно облета. Есть два способа создания облета. | |||
|
|||
| В первом случае необходимо нажать на главной панели ERDAS=>Navigation=> Navigation Mode Dashboard | |||
|
|
|||
| Во втором случае сначала указывается маршрут
полета и его характеристики, а далее полученный облет конвертируется
в avi-файл Чтобы определить маршрут полета необходимо: |
|||
| 1. Откройте сцену 2. Нажмите кнопку 3. Нажмите Navigation=> Flight patch editor(редактор пути полета) |
|||
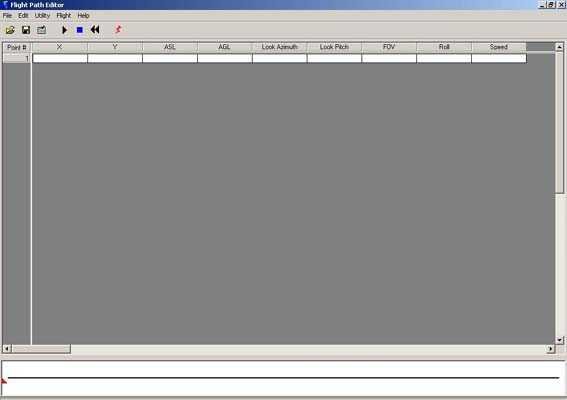 |
|||
| 4. Нажмите на кнопку |
|||
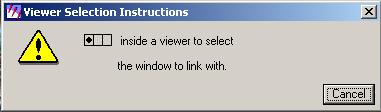 |
|||
| 5. Щелкните левой кнопкой мыши на добавленном
ранее viewer 6. Появится следующие диалоговое окно и курсор примет крестообразную форму. |
|||
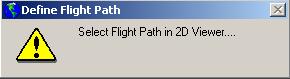 |
|||
| 7. Укажите мышью маршрут полета. Старайтесь избегать прямых углов и резких поворотов. Двойное нажатие левой кнопки мыши закончит редактирование маршрута полета. | |||
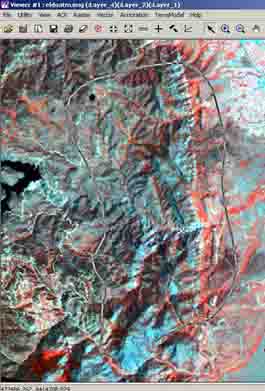 8.
Перейдите к окну Flight patch editor и нажмите на кнопку для
того чтобы применить изменения внесенные в маршрут полета. 8.
Перейдите к окну Flight patch editor и нажмите на кнопку для
того чтобы применить изменения внесенные в маршрут полета. |
|||
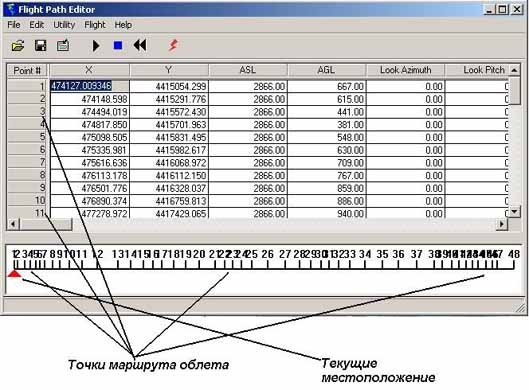 |
|||
| 9. Количество точек может быть произвольным.
Каждая точке присвоены некоторые характеристики(координаты, высота
и и.д), через изменение которых можно управлять полетом. После изменения
какой-либо характеристики необходимо снова нажать кнопку |
|||
| Поле X-координаты точки по X. Поле Y- координаты точки по Y. Поле ASL-высота абсолютная Поле AGL-высота относительная Поле Look Azimuth-Взгляд по горизонтали(если хотите создать эффект движения назад поставьте значение 180) Поле Look Pitch-Взгляд по вертикали Поле FOV-Зона обзора Поле Roll- Вращение по оси X(рекомендую рассчитать автоматически нажав в диалоговом окне Flight patch editor Edit=>Calculate roll angles) Поле Speed-Скорость 10. Удалить точки(точку) можно выделив левой кнопкой мыши нужную точку в поле Point и нажав правую кнопку мыши => Delete Selection(удалить выборку) |
|||
| 11. Просмотреть получившийся полет можно
нажав на кнопку 12. Необходимо сохранить проект. На панели VirtualGIS Viewer File=>Save=>Project As |
|||
13. На главной панели Erdas нажать
кнопку VirtualGis 
В появившемся меню Create Movie.. |
|||
 |
|||
Указать
(Иногда изображение в видео файле получается перевернутым- для
исправления необходимо активировать Flight patch editor и
изменить характеристику Look Pitch на 180 ) |
|||
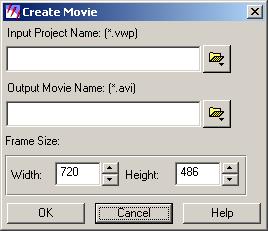 |
|||
| 29.09.2003 | |||