| |
|
Загрузить примеры |
 |
| |
Версия на печать |
 |
|
|
Что
можно сделать при помощи ArcScene?
|
| |
ArcScene
предоставляет широкий круг возможностей для трехмерной визуализации,
созданию и анализу поверхностей. Вот так, примерно выглядит построенная
модель рельефа, и инфраструктуры выполненная в ArcScene. |
| |
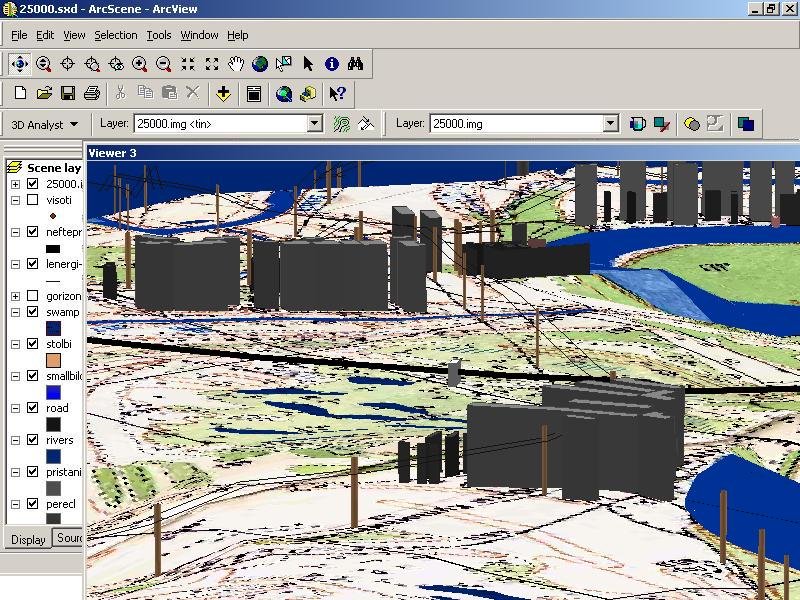 |
|
|
Интерфейс
ArcScene
|
| |
При
запуске ArcScene появится главная панель этой программы. |
| |
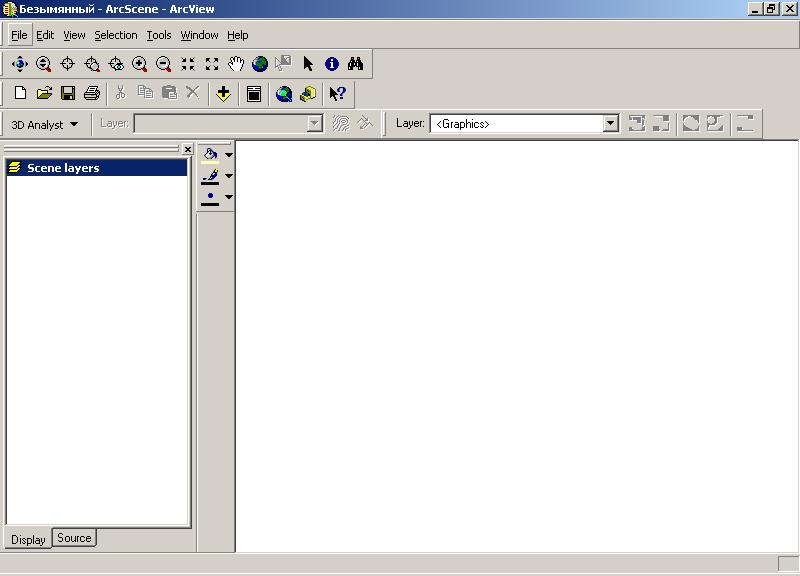 |
| |
Панель
Standard. |
| |
 |
| |
1-Открыть
сцену (проект)
2-Добавить данные в сцену (проект)
3-Запуск ArcMap/
4-Создать еще один Viewer(окно просмотра).
5-Запуск ArcCatalog.
|
| |
 |
| |
На
скриншоте слева отображены добавленные в сцену (проект) слои(Данное
окно называется TOC-содержание). Управление слоями, выполняется так
же, как и в ArcMap или других Гис. |
| |
Навигация по сцене-панель Tools |
| Для
навигации по сцене служит панель Tools содержание которой может
сильно различаться -смотреть Настройка интерфейса). |
|
1-Навигация.
2-Приблизить/Отдалить.
3-Центрирование.
4-Максимальное парящее приближение к выделенному объекту.
5-Приближение к выделенному объекту и облет вокруг него на 180.
6,7-Увеличить/уменьшить.
8- Максимальное приближение к выделенному объекту.
9- Обзор всего слоя.
10-Ладошка.
|
|
| |
|
|
Настройка
интерфейса
|
| |
Для
настройки интерфейса Вам необходимо на главной панели нажать правую
кнопку мыши.
И в меню выбрать Customize (Настроить). Галочками обозначены
панели, которые активны в данный момент. Снимая\убирая галочку можно
отобразить\скрыть панель.
|
| |
 |
| |
 |
| |
Чтобы
добавить \ удалить кнопку необходимо перейти не закладку Commands
выбрать нужную категорию, в списке Commands, появятся доступные
команды. Выберете нужную и зажав левую кнопку мыши перетащите ее на
панель задач. Чтобы убрать ненужную кнопку, Вам необходимо на главной
панели нажать правую кнопку мыши и в меню выбрать Customize
(Настроить).Затем выбрать ненужную кнопку и удерживая левую кнопку
мыши, перетащить на диалоговое окно Customize. |
| |
Для создания облетов очень интересна кнопка  ,
которая запрятана в категории Viewer ,
которая запрятана в категории Viewer |
| |
|
|
|
Сохранение
сцены (проекта)
|
| |
File-Save as, в появившемся диалоговом окне введите
название сцены. Ей присвоится расширение .sxd.
Также можно сохранить проект, кликнув по иконке  . .
|
|
|
Открыть
сохраненный проект
|
| |
File-Open (открыть файл)- указать путь вашей
сцены.(sxd.)
Или кликнув по иконке  . .
|
|
|
Добавление
данных в проект
|
| |
Чтобы
добавить слой в проект необходимо нажать на кнопку 2(рис ниже). В
появившемся падающем списке выбрать созданный ранее векторный файл
и нажать OK(Не обращайте внимание на то, что расширение .lyr)
|
| |
|
|
|
Построение
TIN
|
| |
Что
бы построить TIN, Вам потребуется векторный слой в формате shp, содержащий
в атрибутике информацию о высотах. Это могут быть или горизонтали,
или точки. Такой слой Вы не сможете создать в ArcScene, для его создания
Вас понадобится ArcMap ArcView или другая Гис.
После создания такого слоя его необходимо добавить в проект.
Чтобы добавить слой в проект необходимо нажать на кнопку 2(рис ниже).
В появившемся падающем списке выбрать созданный ранее векторный файл
и нажать OK. В слоях сцены Вы увидите появившейся слой.Из него- то
мы и будем делать TIN.
|
| |
Для представления поверхностей
в ArcScene используется два типа моделей: гриды и ТINы. Гриды
представляют поверхности по регулярно распределенным точкам.
Оценка значений поверхности между этими точками проводится путем
осреднения значений в окружающих точках с учетом степени их
близости к данной точке (весом).
Чем меньше расстояние между точками (выше разрешение), тем более
детальной будет модель.
Модель грид достаточно простая, ее обработка обычно более эффективна,
чем других моделей. Хорошо разработанные алгоритмы обработки
гридов В массе своей проистекают из методов обработки растровых
изображений. Данных по высотам рельефа в формате грида достаточно
много и они относительно дешевы. С другой стороны, регулярная
структура данных не в полной мере подходит для описания изменчивости
поверхности (потеря информации в промежутках между точками регулярной
сетки), поэтому принятые за основу исходные данные не всегда
можно полностью использовать и отразить в результатах анализа,
например, с использованием методов интерполяции. Кроме того,
базовая структура грида не позволяет адекватно показать линейные
объекты в приложениях, где требуются крупные масштабы.
Нерегулярные сети треугольников (Triangulated irregular networks,
TINs представляют поверхность в виде непрерывного набора неперекрывающихся
треугольных граней. Значение поверхности в любой точке в пределах
триангуляционной сети можно вычислить по значениям в узлах окружающих
треугольников с учетом веса, зависящего от расстояния от дуги
до нужной точки.
Разрешение TINa может быть переменным - более детальным в зонах
где поверхность сложная и менее детальным там, где поверхность
достаточно простая. В этом типе модели можно использовать все
исходные данные, в соответствии с которыми строится триангуляционная
сеть. То есть информация не теряется, и в этом случае можно
с большей эффективностью и полнотой применять методы интерполяции.
Линейные объекты, такие как дороги или потоки можно представить
с достаточной точностью в виде ребер треугольников, составляющих
модель местности.
Помимо очевидных преимуществ модели TIN имеют и свои недостатки.
Их создание и пересчет достаточно трудоёмки. Стоимость получения
качественных исходных может быть высокой, а их обработка требует
больше времени и ресурсов, чем в случае гридов.
Гриды обычно используются в приложениях, где применяются региональные
и мелкомасштабные представления, в то время как ТINы - для более
детального крупномасштабного моделирования. Применяйте грид,
если пространственная точность исходных данных невысока, или
если Вам не нужно точное представление линейных объектов типа
дорог или потоков. Если исходные данные очень точны, и Вы хотите
сохранить их точность. либо надо отображать линейные объекты
- используйте модель ТIN.
|
| |
Для
того чтобы построить TIN, необходимо выбрать тему, на основе которой
Вы собираетесь строить TIN.Далее нажать на список 3D Analyst,выбрать
Create/Modify TIN (создать/изменить TIN)---- Create TIN
from features(создать TIN из текущей темы).
|
| |
 |
| |
В
появившемся диалоговом окне, отметьте галочкой слой, по которому строится
TIN. В поле Height source(Источник данных о высоте) укажите
поле с атрибутивной информацией с информацией о высотах. |
| |
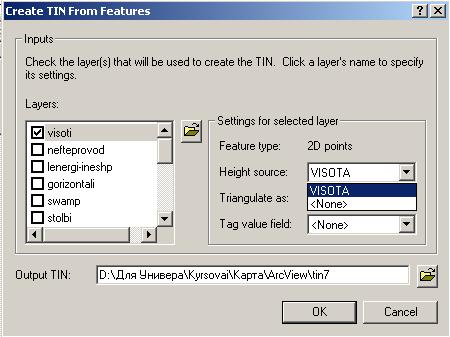 |
| |
Нажмите
OK
Перед Вами появилась построенная TIN. Точки преобразовались в непрерывную
поверхность. Но так как территория, по которой мы строим 3d- модель
равнинная и перепады высот не более 20 метров, Наш TIN кажется плоским,
чтобы это исправить в окне TOC выделим SceneLayers(слои
сцены), щелкнем правой кнопкой, зайдем в свойства и перейдем в закладку
General изменим значение
|
| |
VerticalExaggeration
(вертикальное увеличение), на 20.
Выделим в TOC построенный TIN, нажмем правую кнопку и в меню
выберем Properties…(свойства..)
В появившемся диалоговом окне перейдем на закладку Symbology.
Укажите количество классов в классификации(по умолчанию их 9). Выделите
в окне Show(показать) надпись Elevation(подъем), выберете
понравившуюся Color Ramp (цветовую шкалу). Укажите вручную
интервалы высот(например 0-50, 50-100)
|
| |
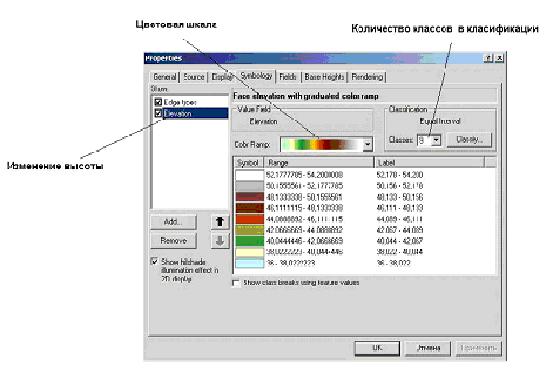 |
| |
Теперь
можно добавлять другие(см.Добавление слоев) слои File-Add Data(добавлять
можно как растровые так и векторные слои). Появившейся слой будет
располагаться ниже поверхности. Чтобы выровнять слой относительно
поверхности, выделите его в TOC и нажмите правую кнопку мыши. В появившемся
меню укажите Properties (свойства).
Перейдите на закладку Base Heights(базовая высота) и поставьте
переключатель в положение Obtain heights for layer from surface(взять
высоты для слоя из поверхности). Проделайте данную процедуру со всеми
слоями добавленными в проект.
|
| |
 |
|
|
Добавление
данных в TIN
|
| |
Для
добавления данных в TIN, необходимо выбрать тему, данные из которой
Вы собираетесь добавлять в TIN.Далее нажать на список 3D Analyst,выбрать
Create/Modify TIN (создать/изменить TIN)---- Add Features
to TIN(создать TIN из текущей темы).
|
| |
 |
|
|
Экспорт
сцены
|
| |
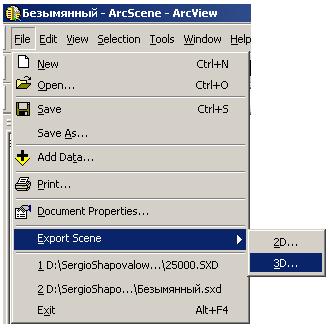 |
Экспорт
сцены может понадобиться при переносе построенной сцены на другой
компьютер, где нет Arc Scene, например, для распечатки.
Для экспорта сцены нажмите File-Export Scene
Можно экспортировать построенную сцену как в 2-ух так и в 3-ех мерном
измерении. При экспорте в 3d Вам будет доступен формат .vrml(язык
виртуальной реальности), при экспорте в 2d, Вам будут доступен экспорт
в основные графические форматы(.bmp,jpg и др.).
|
  |
Создание
Viewer
|
| |
Viewer-это
дополнительное окно просмотра сцены. Чтобы создать Вьюер выберете
нужный угол наклона, увеличение сцены и нажмите на кнопку . Появится
Viewer 1.Заметтьте, что Viewer это самостоятельное окно,
не зависящие от основного окна просмотра. |
| |
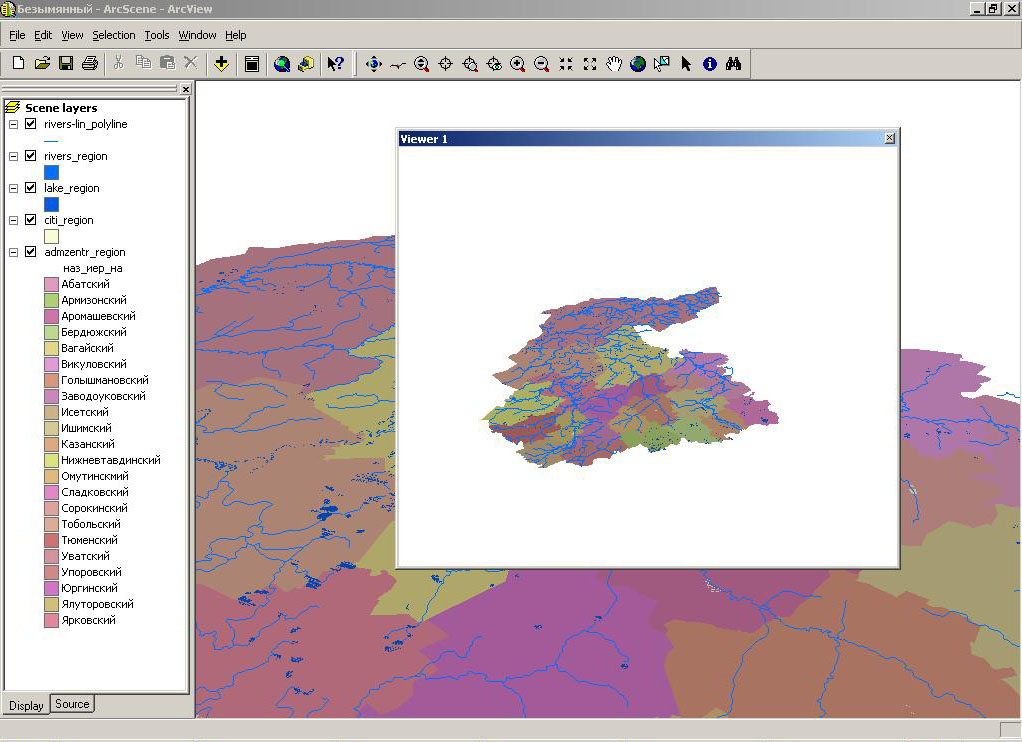
|
| |
Загрузить примеры |
 |
| |
Версия на печать |
 |
